Sideloadly、AltStore 自签名教程
对于支持 TrollStore 巨魔商店的 iPhone 设备,我们可以直接使用 TrollStore 将其 IPA 安装包免签名免电脑安装到设备上。但对于不支持 TrollStore 的设备来说,想要免越狱安装第三方 App 的 IPA 安装包,就需要通过电脑自签名的方式安装到 iPhone 上,比较常见的自签名工具有 Sideloadly 和 AltStore,以下是这两款工具对应 Windows 和 Mac 电脑的详细使用教程。

Sideloadly
Win|Mac
Sideloadly Windows 版教程
支持 iOS 系统:iOS 7 - iOS 16+
支持 Win 系统:Windows 7 或更高版本
Sideloadly 官网下载|https://sideloadly.io/
注意:使用 Sideloadly Windows 版,电脑需安装 iTunes 和 iCloud 应用程序(不支持 Microsoft Store 版的 iTunes 和 iCloud!),如果没有,也可在 Sideloadly 官网获取「红色方框区域」对应的 iTunes 和 iCloud 应用程序下载。
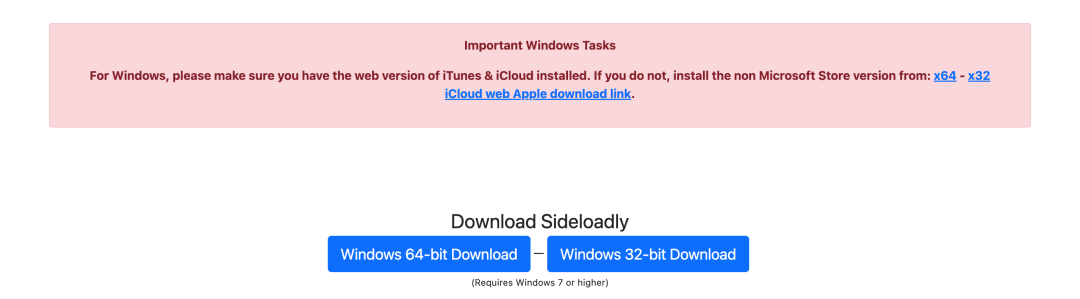
下载对应的 Sideloadly Windows 版后安装。
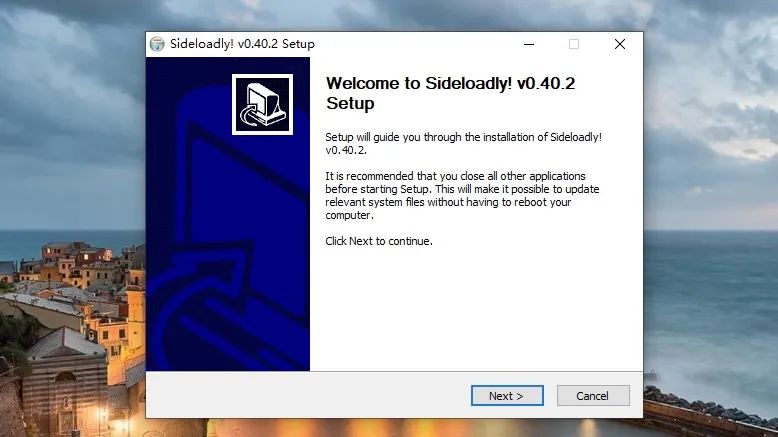
安装后打开 Sideloadly 工具,将需要自签名安装 app 应用程序 IPA 安装包的 iPhone 设备通过数据线连接电脑(最好两台设备同处于一个 Wi-Fi 且电脑后台运行 iTunes 和 iCloud 应用程序,电脑版的 iCloud 里无需登录苹果帐户)。成功连接后会在 iDevice 处显示设备的信息。将下载好的 app 应用程序 IPA 安装包拖到 Sideloadly 工具左上角 IPA 图标位置,首次使用需要在 Apple ID 处输入自签名用的苹果帐户,再点击 Start 开始签名安装,在弹出的窗口处输入 Apple ID 的密码,如果帐户开启了双重认证,还会出现一个输入双重认证验证码的弹窗。接下来工具就会自动将 app 自签名安装到连接的 iPhone 设备,当出现 Done 时即表示安装成功。
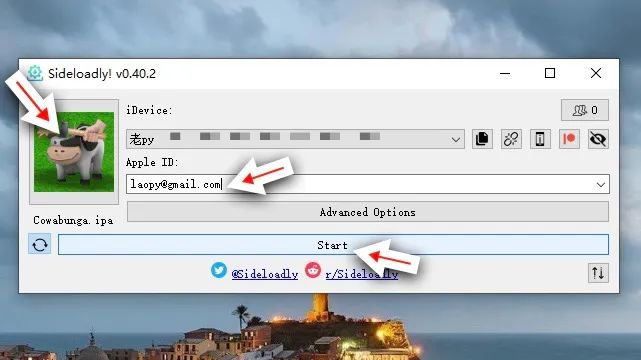
将自签名的 app 成功安装到连接的 iPhone 设备后,进入 iPhone「设置」-「通用」-「设备管理」去信任刚才使用的 Apple ID 安装的应用程序,信任后就可正常在 iPhone 主屏幕打开这个 app 使用。
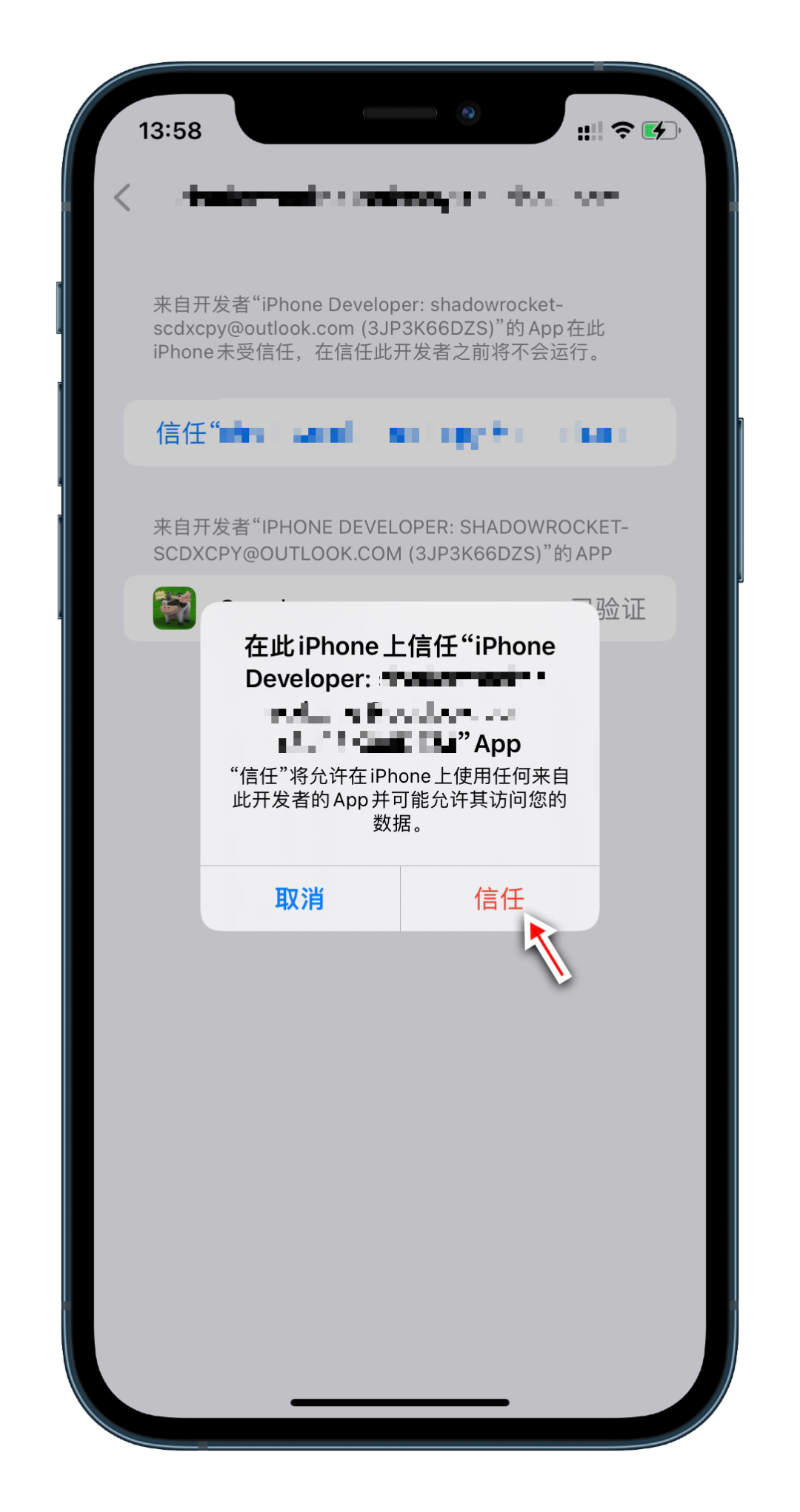
Sideloadly Mac 版教程
支持 iOS 系统:iOS 7 - iOS 16+
支持 Mac 系统:macOS 10.12 或更高版本
Sideloadly 官网下载|https://sideloadly.io/
下载对应的 Sideloadly Mac 版后安装。
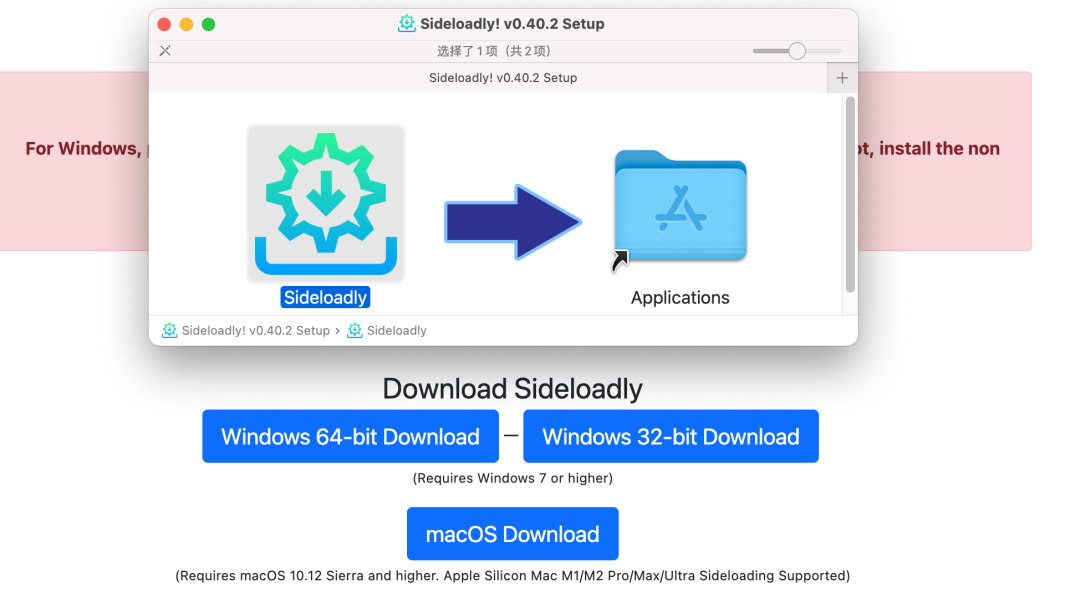
安装 Sideloadly 后首次打开出现“无法验证”弹窗提示,先点取消,再前往 Mac 系统设置-隐私与安全性,点击「已阻止使用“sideloadly”,因为来自身份不明的开发者」下方的「仍要打开」即可正常使用 Sideloadly Mac 版。

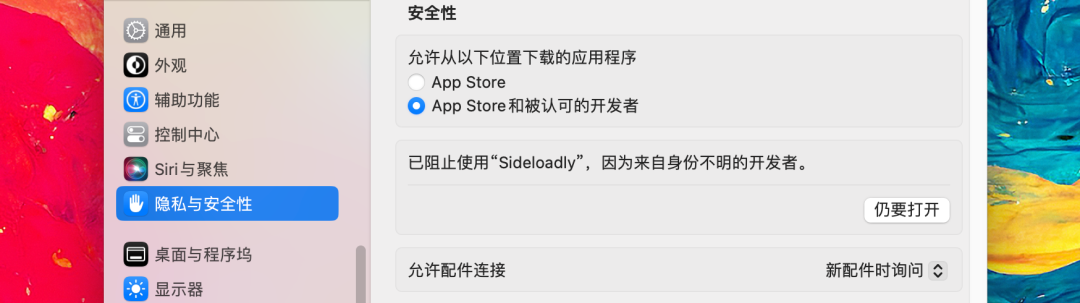
将需要自签名安装 app 应用程序 IPA 安装包的 iPhone 设备通过数据线连接电脑,打开 Sideloadly Mac 版工具。使用 Sideloadly Mac 版需同时打开后台运行 Mac 自带的【邮件】app,首次使用还需按照提示安装「Mail Plug-in」插件,安装后打开 Mac 上的「邮件」App,点击左上角「邮件」-「设置•••」,在「通用」里点击最下方的「管理插件...」,勾选「SideloadlyPlugin.mailbundle」(最新版已不需要这步),点击「应用并重启邮件」。
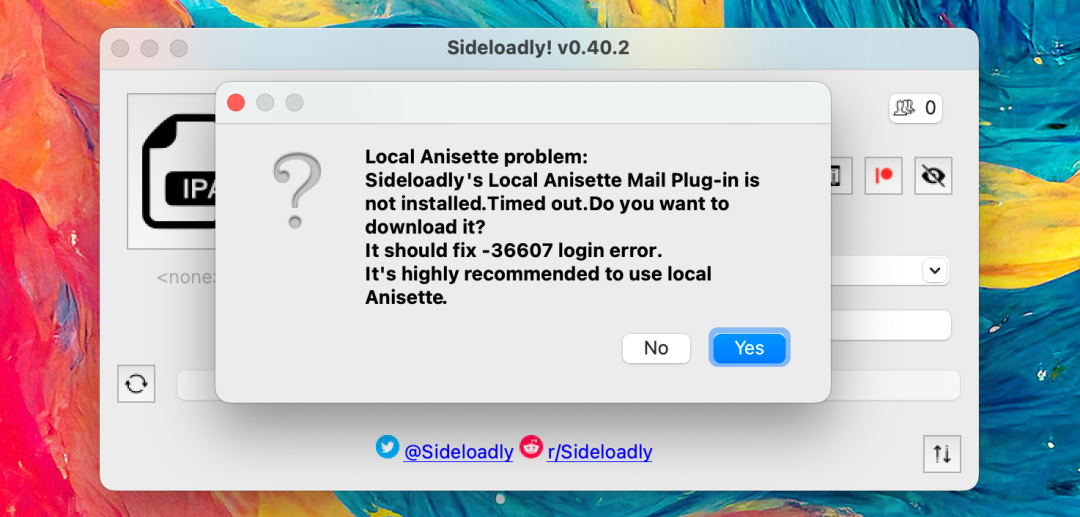
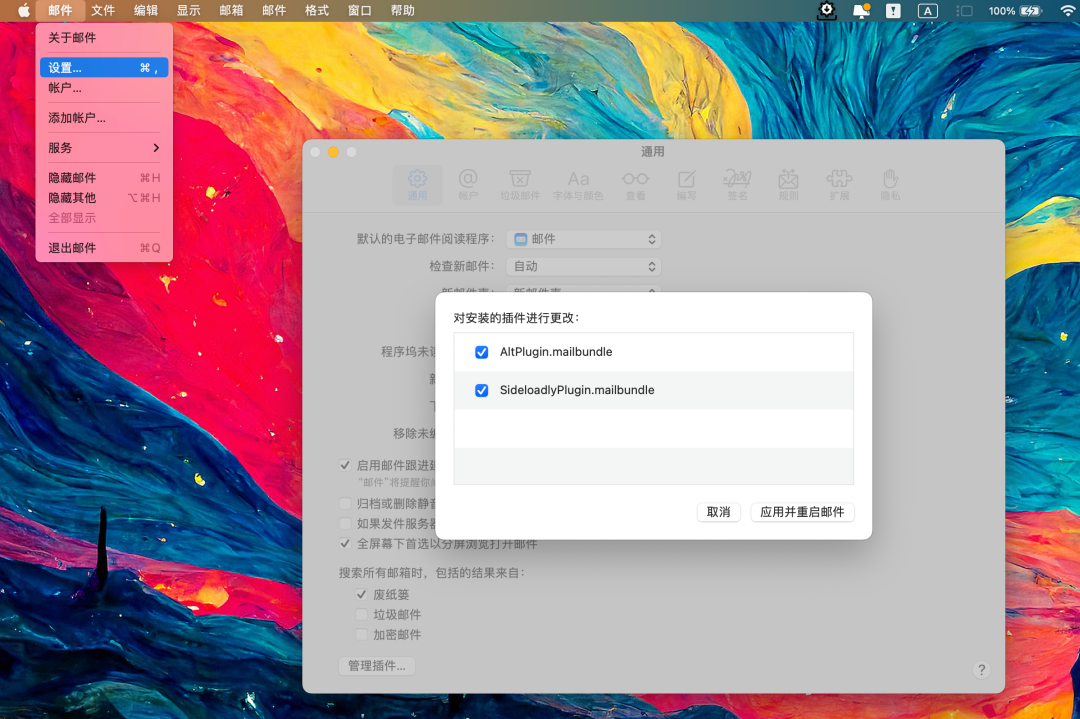
操作完成后接下来的自签名安装步骤基本与 Windows 版相同,将下载好的 app 应用程序 IPA 安装包拖到 Sideloadly 工具左上角 IPA 图标位置,首次使用需要在 Apple ID 处输入自签名用的苹果帐户,再点击 Start 开始签名安装,在弹出的窗口处输入 Apple ID 的密码,如果帐户开启了双重认证,还会出现一个输入双重认证验证码的弹窗。接下来工具就会自动将 app 自签名安装到连接的 iPhone 设备,当出现 Done 时即表示安装成功。最后进入 iPhone「设置」-「通用」-「设备管理」去信任刚才使用的 Apple ID 安装的 app。
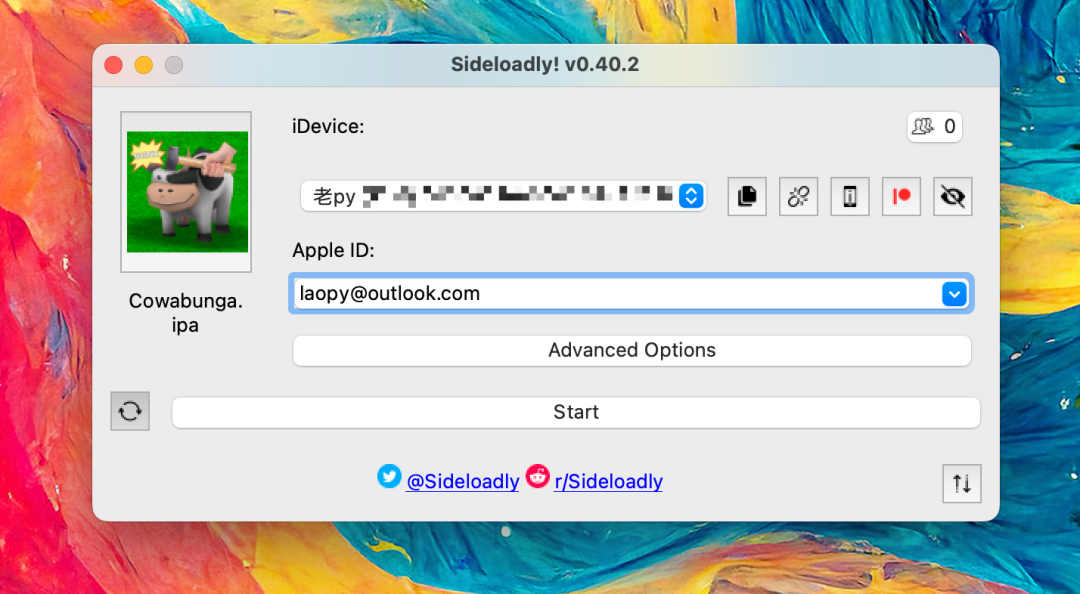
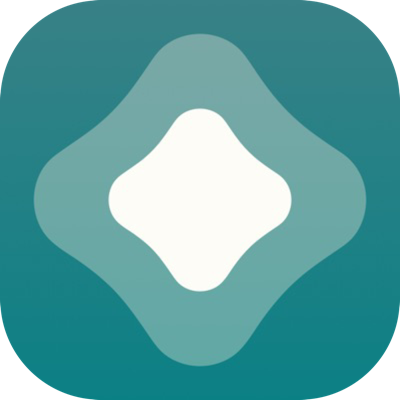
AltStore
Win|Mac
AltStore Windows 版教程
支持 Win 系统:Windows 10 或更高版本
AltStore 官网下载|https://altstore.io/
Windows 电脑需安装最新版 iTunes 与 iCloud 应用程序(不能使用 Windows 商店里的版本!)(最新版 iTunes 与 iCloud 应用程序下载|https://faq.altstore.io/getting-started/how-to-install-altstore-windows)
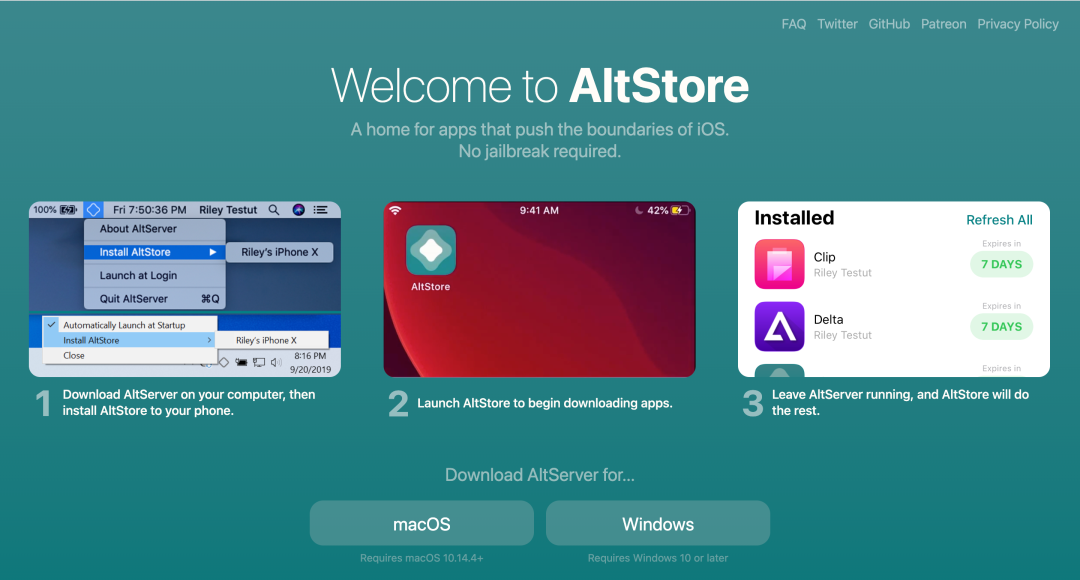
下载 altinstaller.zip 之后解压,双击「setup」安装 AltServer:
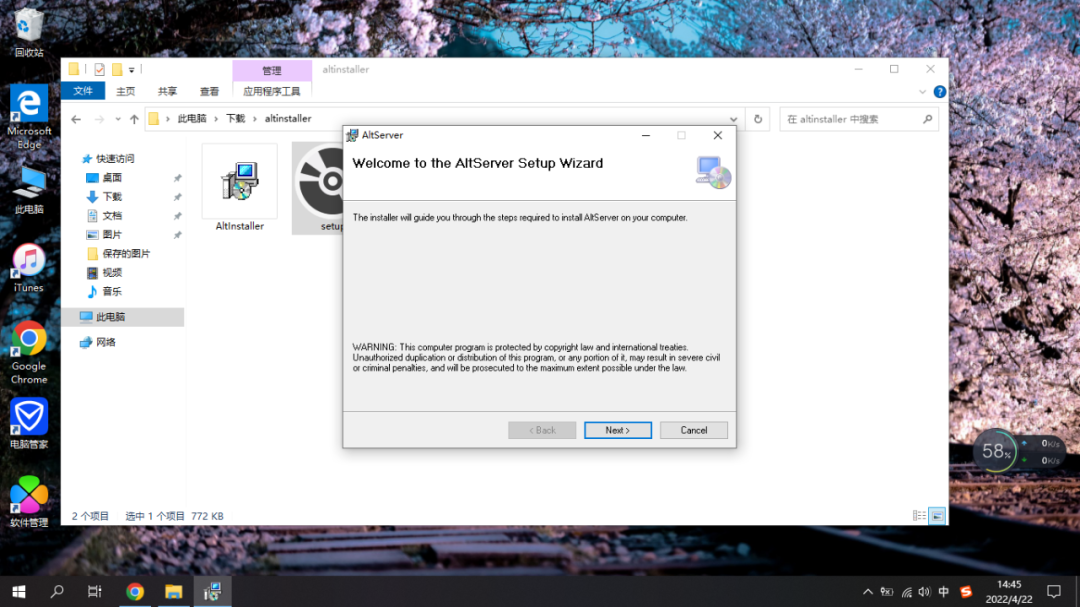
安装完成后通过 Windows 的搜索功能找到 AltServer 双击打开:
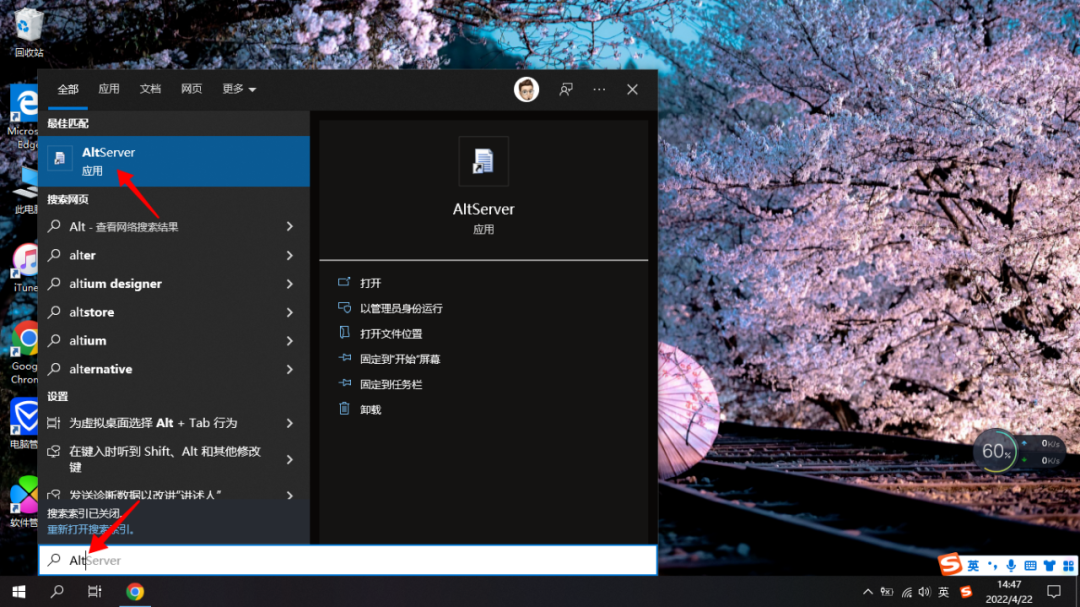
第一次运行 AltServer 时一定要将 Windows Defender 防火墙里的「专用网络」和「公用网络」都勾选上,再点击「允许访问」:
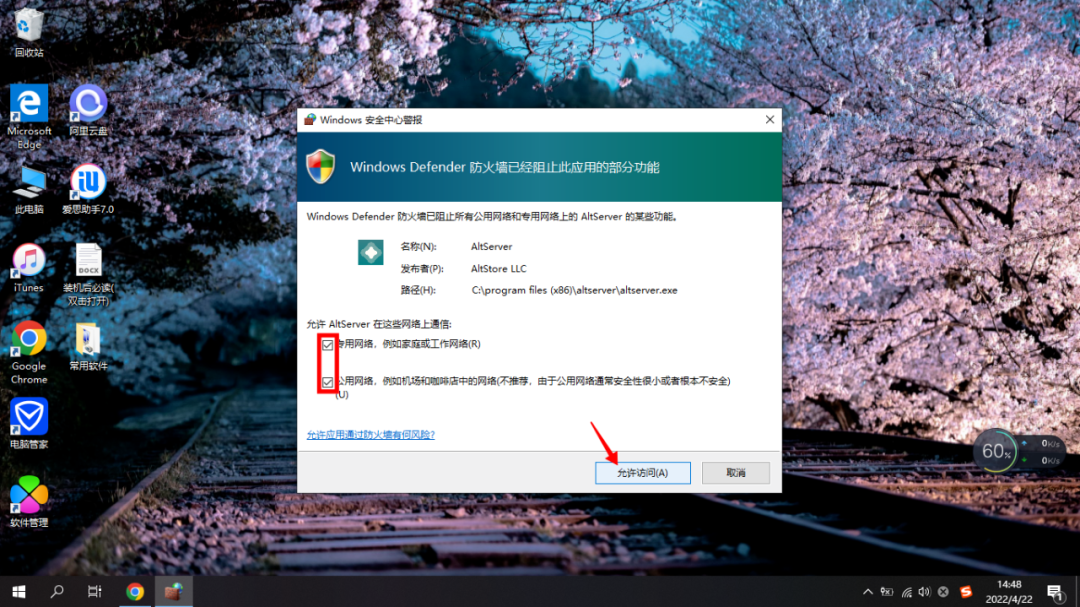
将需要自签名安装 app 的 iPhone 设备使用数据线连接电脑,若第一次连接,需要在 iOS 设备端点击「信任」,保证设备可以正常连接电脑上的 iTunes,并开启 iTunes 里的「通过 Wi-Fi 与此 iPhone 同步」(电脑和 iPhone 需同处于一个 Wi-Fi 且电脑后台运行 iTunes 和 iCloud 应用程序):
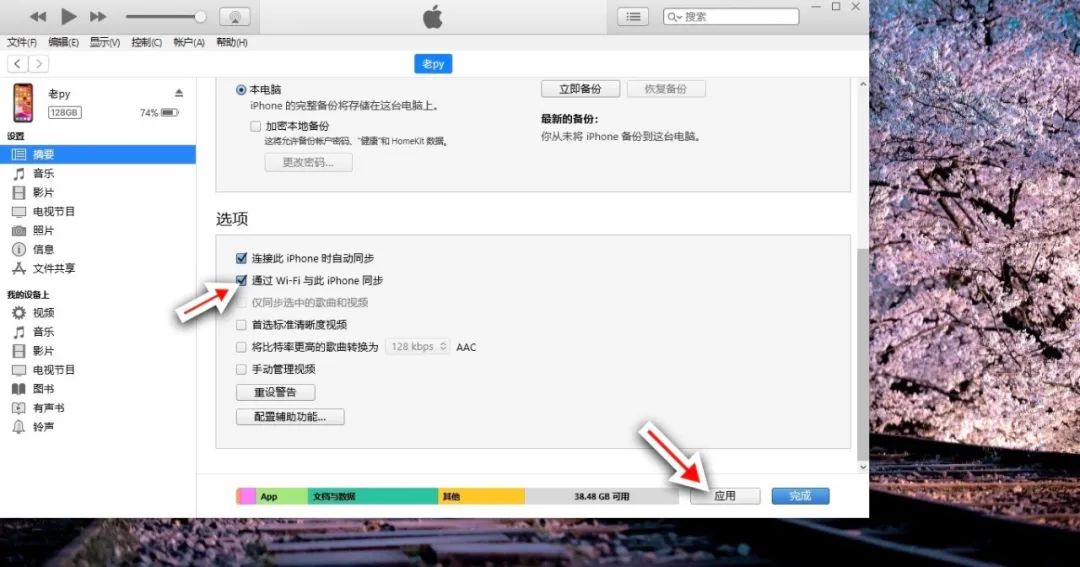
点选桌面右下角的「Λ」,点击菱形图标的「AltServer」,选择「Install AltStore」-「iOS 设备名称」:
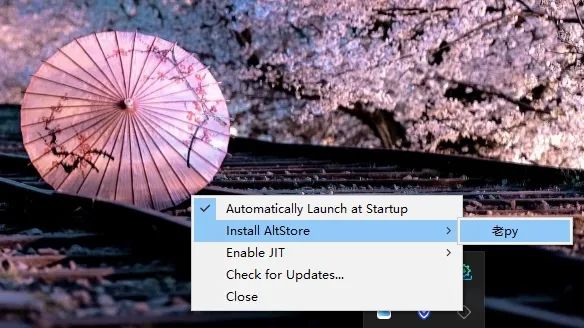
登录 Apple ID(如果帐号有双重认证,第一次需要输入验证码)将 AltStore 安装到苹果设备,等待 AltServer 通知,提示 AltStore 已成功安装到 iPhone 设备上:
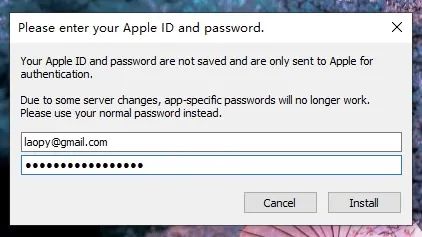
打开 iPhone【设置】-【通用】-【设备管理】信任 Apple ID 证书之后才能打开安装到 iPhone 上的「AltStore」app。
接下来的步骤只需在 iPhone 上操作。保持 iPhone 和电脑的数据线连接,将 iPhone 设备中下载好的需要自签名安装的 app 应用程序 IPA 安装包通过 AltStore 打开(此步骤之前建议已经后台打开过 AltStore 一次,允许该 APP 拥有联网权限),登录之前的 Apple ID「Sign in」-「Got it」:
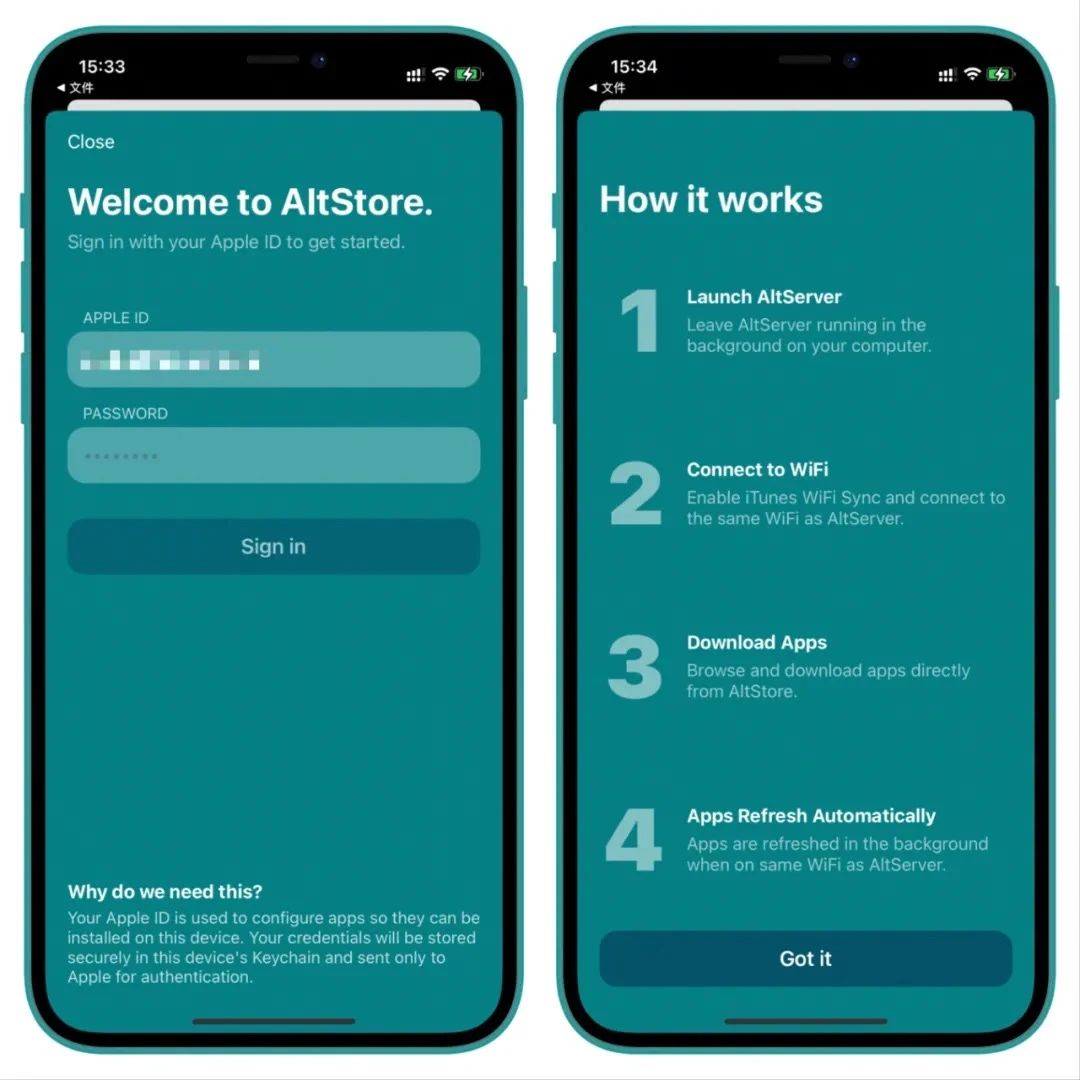
这样 app 就通过 AltStore 工具就成功自签名安装到了 iPhone 设备上(在 iOS 16 或更高版本上使用 AltStore,需要在设置 -> 隐私与安全性 -> 启用开发者模式。)。
注意:全过程要保证 iPhone 与电脑同处于一个路由下,且保持设备与电脑的数据线连接,电脑 AltServer 处于运行状态,否则会出错。
AltStore Mac 版教程
支持 Mac 系统:macOS 10.14.4 或更高版本
AltStore 官网下载|https://altstore.io/
AltStore Mac 版教程与 Windows 类似,需要注意的是,使用 AltStore Mac 版需同时打开后台运行 Mac 自带的【邮件】app,将需要自签名安装 app 应用程序 IPA 安装包的 iPhone 设备通过数据线连接 Mac 电脑,顶部状态栏点击菱形 AltServer 图标,点击「Install AltStore」-「设备名称」,输入 Apple ID 安装,首次使用会显示「Mail Plug-in Installed」,点击「OK」继续:
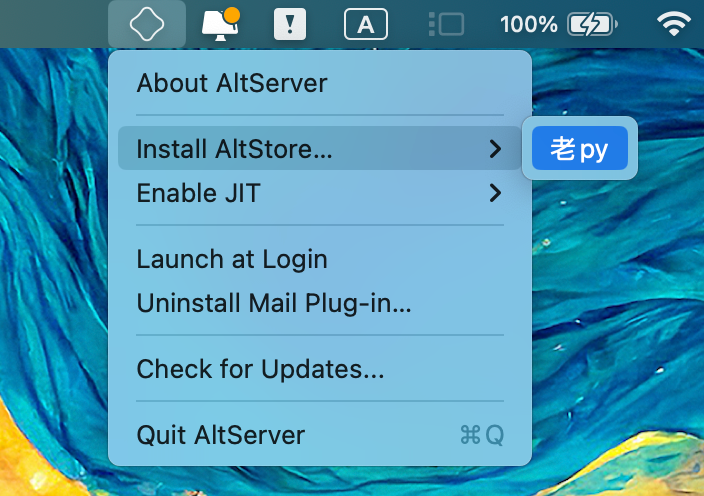
打开 Mac 上的「邮件」App,点击左上角「邮件」-「设置•••」,在「通用」里点击最下方的「管理插件...」,勾选「AltPlugin.mailbundle」(最新版已不需要),点击「应用并重启邮件」
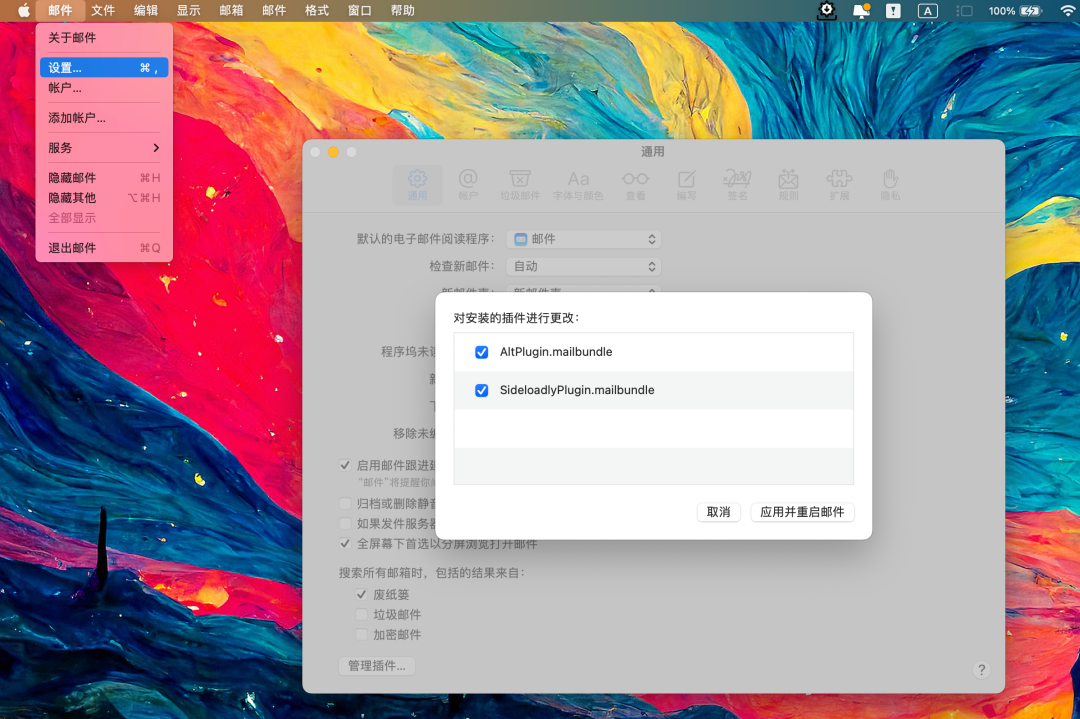
重启邮件 APP 完成后,回到 AltServer 再次点击「Install AltStore」-「设备名称」,输入自己的Apple ID 和密码,最后点击「Install」即可将 AltStore 安装到 iOS 设备(此过程 Mac 上的「邮件」应用需一直处于运行状态):
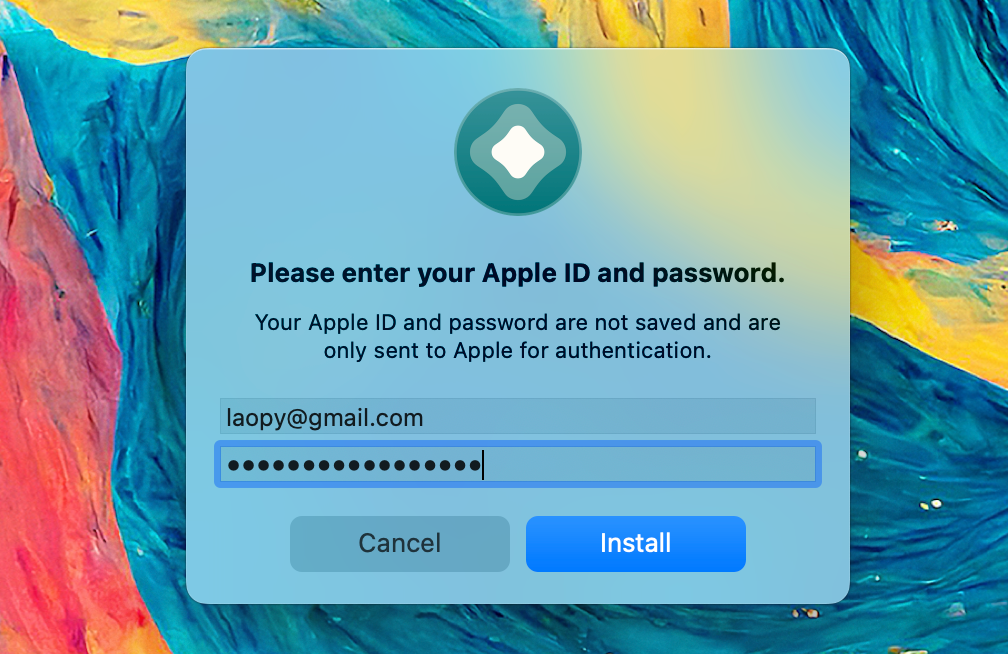
AltStore 安装到 iOS 设备后,后续在手机端的步骤就和上面 Windows 版一样。打开 iPhone【设置】-【通用】-【设备管理】信任 Apple ID 证书之后才能打开安装到 iPhone 上的「AltStore」app。接下来的步骤只需在 iPhone 上操作。保持 iPhone 和 Mac 的数据线连接,且 Mac 自带的【邮件】app 处于后台运行状态,将 iPhone 设备中下载好的需要自签名安装的 app 应用程序 IPA 安装包通过 AltStore 打开(此步骤之前建议已经后台打开过 AltStore 一次,允许该 APP 拥有联网权限),登录之前的 Apple ID「Sign in」-「Got it」,这样 app 就通过 AltStore 工具就成功自签名安装到了 iPhone 设备上。
注意
不管是 Sideloadly 还是 AltStore,使用普通苹果 ID 签名安装app 应用程序有 7 天的时间限制,7 天之后证书会到期导致该 APP 无法打开,需要重新签名安装才可再次使用。且一个普通 Apple ID 会有最多签名安装 3 个 app 的上限。如果你的设备是 iOS 14-15.7.1 或者 iOS 16.0-16.1.2 系统,可以使用 MacDirtyCow 漏洞制作的 WDBRemoveThreeAppLimit 工具普通 Apple ID 自签名 IPA 应用程序 3 个上限的限制。(即使解除了个人 Apple ID 最多自签名 3 个 app 的限制(10 个上限),但个人 Apple ID 自签名的 app 仍然 7 天后到期需要重签)。